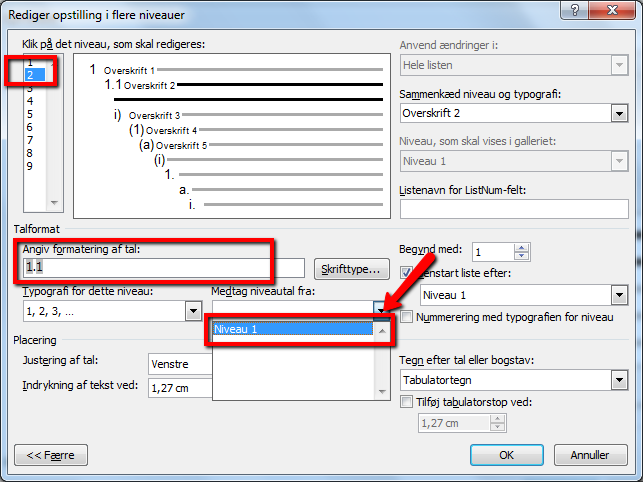Word - lagt online: 2016.05.15
Da jeg for en del år siden sad og skrev mit bachelor projekt, havde jeg store problemer med at nummerere mine overskrifter i Word.
I dag sidder min kone så og skal skrive hendes afgangsprojekt, og i den forbindelse blev jeg sat på opgaven at finde ud af hvordan man nemt kan nummerere sine overskrifter. Nu er Google blev gennemtrawlet og jeg har læst tons vis af indlæg og forsøg på at få nummereret overskrifterne i Word – og det er endelig lykkedes mig at få det til at virke.
Har jeg glemt det til næste gang? Helt sikkert, så her kommer en lille guide :)
Det er vigtigt at de prædefinerede overskrifter ikke er formateret med punktopstilling, og at evt. overskrifter er angivet med en af de prædefinerede overskrifter – eller at kommende overskrifter angives med en.
Godt lad os se på det.
1. Startside > Opstilling i flere niveauer

Husk at vælge den rigtige, de to ikoner ved siden af hinanden ligner til forveksling hinanden.
2. I dropdown menuen vælges definer ny opstillingstypografi

3. I dialog vinduet der kommer frem, navngives den nye typografi stil. Jeg har navngivet den Typografi-style
4. Vælg Formater > Punktopstilling… for at definere overskrifterne

5. Vælg det niveau som skal redigeres > Sammenkæd niveau og typografi – her vælges den overskrift der svarer til til valgte niveau

6. Denne øvelse gøres for hvert af de niveauer man ønsker/forventer at bruge. Eller bare for dem alle sammen nu man er i gang :) Men jeg kan godt lide at have et niveau som ikke er tilføjet og formateret. Det bruger jeg når jeg laver bilagsliste og kildehenvisning med fodnoter og krydshenvisning.

7. Så skal vi til den lidt mere tekniske part hvor vi opsætter nummereringen af overskrifterne. Det første trin er nemt nok, men for nummer to og derefter skal man holde tungen lige i munden.
Stå det ønskede niveau > Slet alt information i Angiv formatering af tal ved jælp af Delete knappen > Vælg typografi fra dropdownlisten

8. Vælg niveau 2, slet igen alt teksten i Angiv formatering af tal som ved foregående punkt og vælg typografi. Den svære del er, at niveau 2 skal kobles til niveau 1, og niveau 1 skal stå forrest.
kom så langt til venstre som muligt i Angiv formatering af tal > klik på Medtag niveatal fra > vælg Niveau 1 > tryk . for at adskille de to niveauer
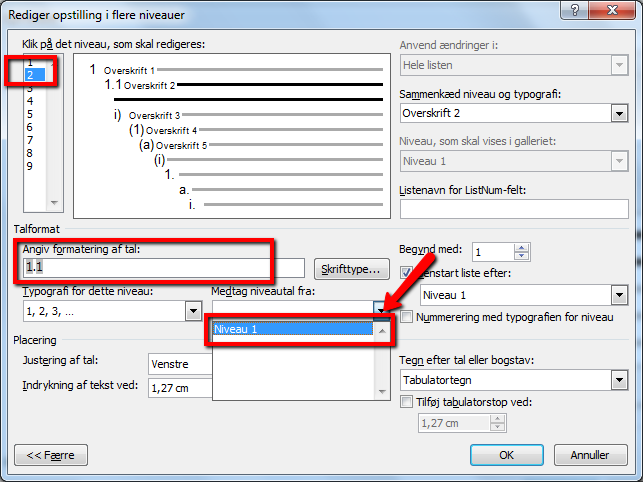
9. Gør det samme for de resterende niveauer. Når Medtag niveautal fra vælges så vælges bag fra. Altså 5-4-3-2-1

10. Når alle de ønskede niveauer er udfyldt klikkes OK > OK
11. Opdater nu din indholdsfortegnelse